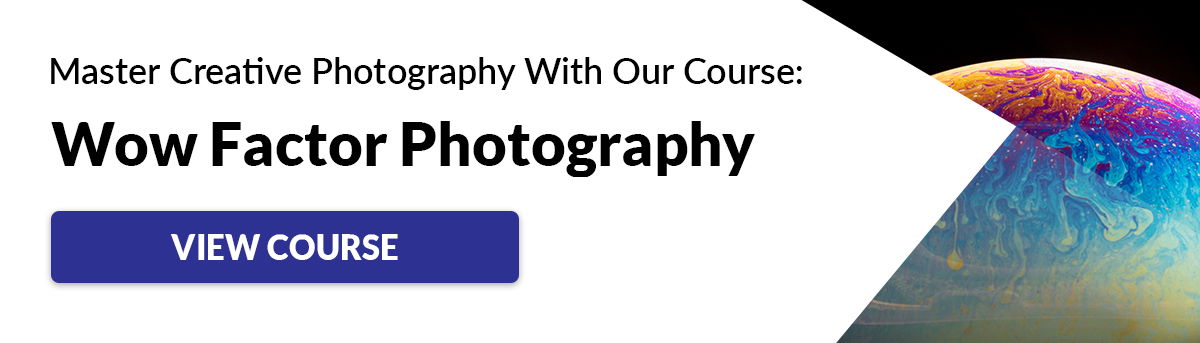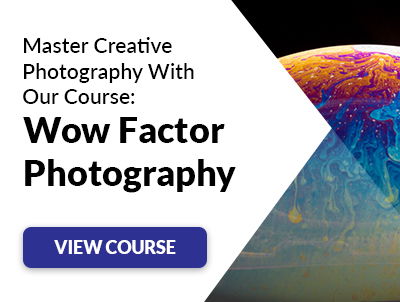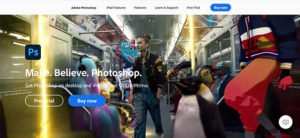你知道怎么用吗层在Photoshop中非破坏性编辑吗?智能对象将进一步扩大这种可能性。
在本文中,我将向您展示如何开始在Photoshop中使用智能对象。
什么是Photoshop中的智能对象?
Photoshop图层很棒。他们允许你编辑你的照片而不破坏原来的。
智能对象进一步发展了非破坏性编辑的概念。它们使您能够在不降低质量的情况下进行更改。
当你决定在Photoshop中使用智能对象时,有很多可能性。以下是智能对象的一些重要优点。
调整和转换
你可以转换智能对象而不丢失原始数据或图像质量.
转换只影响智能对象,而不影响其背后的原始图像。
无损的过滤器
你可以对智能对象应用过滤器,并在任何时候编辑它们。使用常规过滤器,如果您想要进行更改,则必须撤消并重新应用它们。
向量
你可以在Photoshop中导入或复制/粘贴Illustrator中的矢量图,而不需要栅格化。
这意味着你可以在Photoshop中继续使用艺术作品作为矢量。
智能对象的局限性
如果你愿意,你也可以编辑智能对象后面的图像。
如何在Photoshop中使用智能对象
有几种方法可以创建智能对象,也有很多方法可以使用它们。这些是一些基本的操作。
我将用一个例子来说明一切。
我要替换这个图像的墙上的框架内的照片。

我要把它换成我在印度孟买拍的照片。

为了练习,你可以使用相同的女孩的图像和相框,然后用你自己的照片替换。
创建和转换一个智能对象
创建智能对象的最简单方法是将图像文件拖放到美术板上。
第一步:打开背景照片
打开女孩看着相框的照片。
步骤2:拖放
现在,找到你想放进相框的照片。您可以使用任何图像文件,但在本例中,我希望您选择一个jpg文件,以便稍后可以用不同类型的文件替换它。
稍后我将向您展示如何做到这一点。
将您的照片拖到美术板上。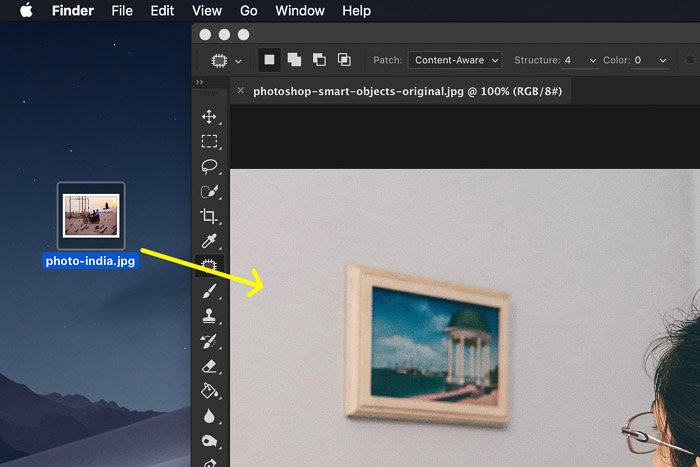
当你放下它时,Photoshop会自动将你的照片转换为智能对象,同时将其放置在一个新的图层中。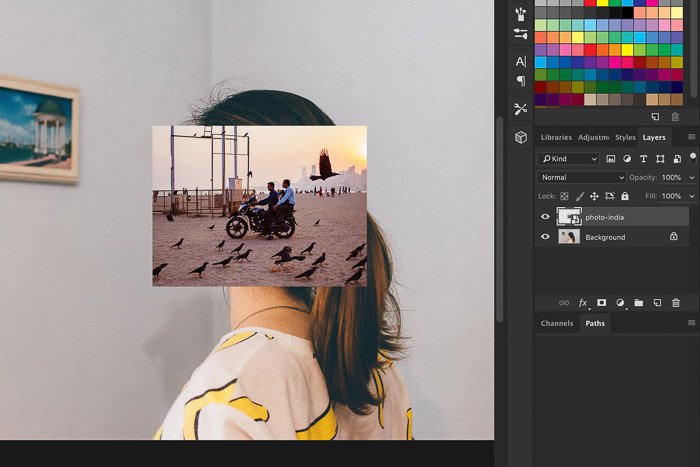
第三步:调整
这张照片太大了,放不下这张照片的框架,所以我们得先调整它的大小。使用快捷方式Cmd + T (Ctrl + T for Windows)来调整它的大小。
记住,它不必是精确的。你可以在不损失质量的情况下重新调整大小。它不会影响智能对象背后的文件。
按住Shift键调整大小,这样不会影响纵横比的形象。将图像移到帧上。
双击图像以确认转换。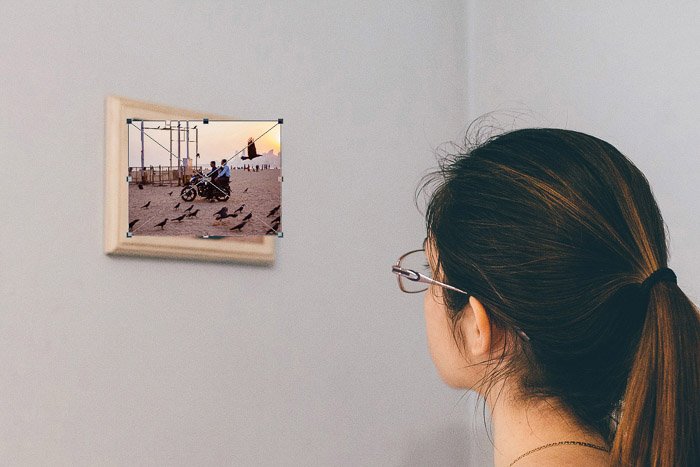
步骤4:转换
最后一件要做的事情是让新照片自然地适合相框,是改变的角度来看.点击编辑>变换,选择“扭曲”。
放大并拖动智能对象的角,使其适合框架。双击确认。
在Photoshop中编辑一个智能对象
这很容易。但是现在我们要看看Photoshop中智能对象的真正优势。
结果看起来还不自然。这张照片的亮度和整体外观不匹配。我们需要应用智能滤镜并编辑智能对象后面的图像来修复这个问题。
应用智能过滤器
就我的情况而言,照片太亮了,需要模糊处理才能看起来自然。
步骤1:亮度
确保选择智能对象层。
点击图像>调整,选择“亮度/对比度…”
然后拖动滑块直到它看起来自然。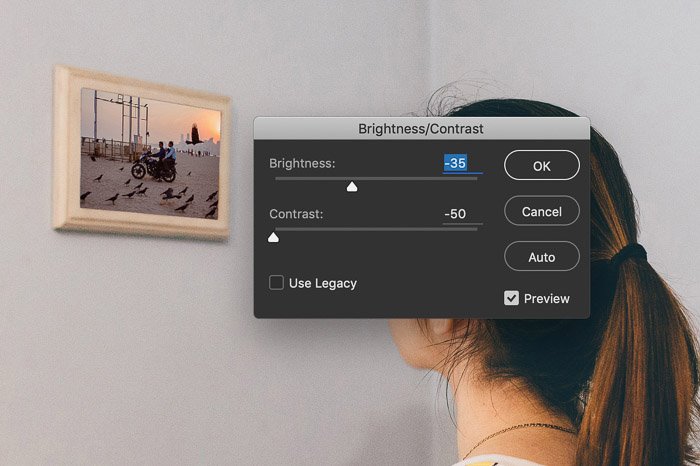
步骤2:模糊
点击滤镜>模糊,选择'高斯模糊……”
拖动滑块以添加模糊。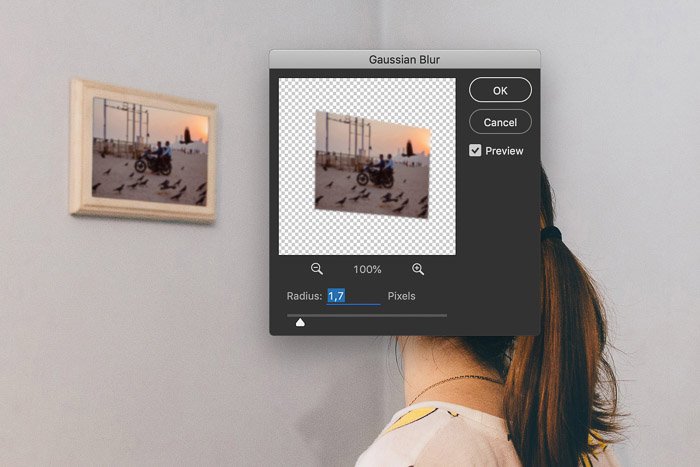

步骤3:编辑智能过滤器
如果你改变主意了,你仍然可以编辑你应用的所有过滤器。你可以在图层面板中看到你应用的滤镜。
只需双击任何过滤器来更改设置。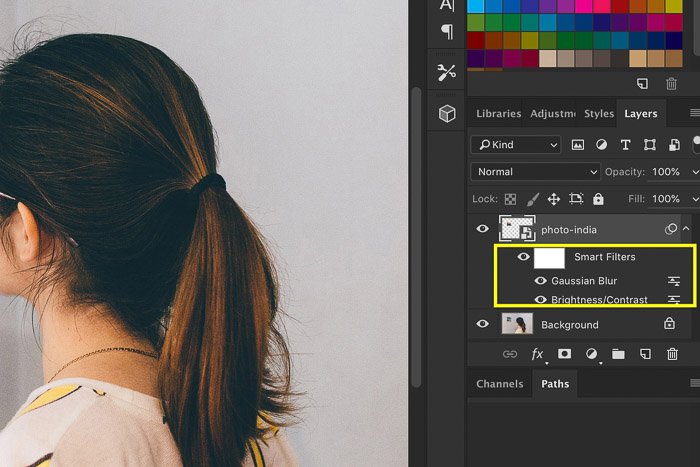
如果你在一个普通的图层上使用了一个过滤器,你必须撤销并重新应用那个过滤器。
编辑智能对象的内容
现在让它变得有趣些。假设我想从我用作智能对象的照片中删除一个对象。
步骤1:打开智能对象
双击图层面板中的智能对象缩略图。智能对象后面的照片将打开。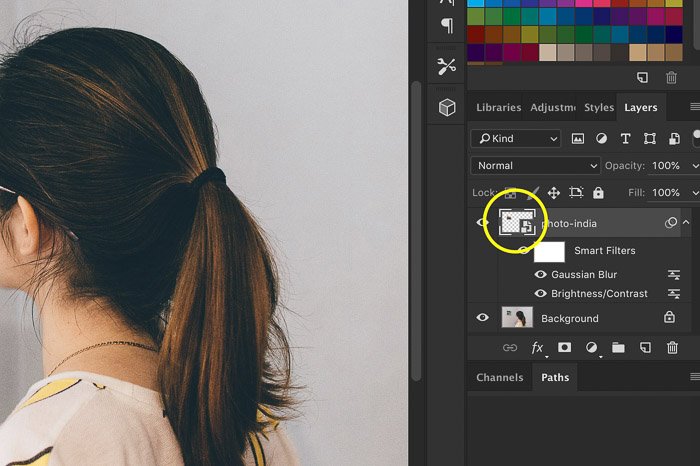
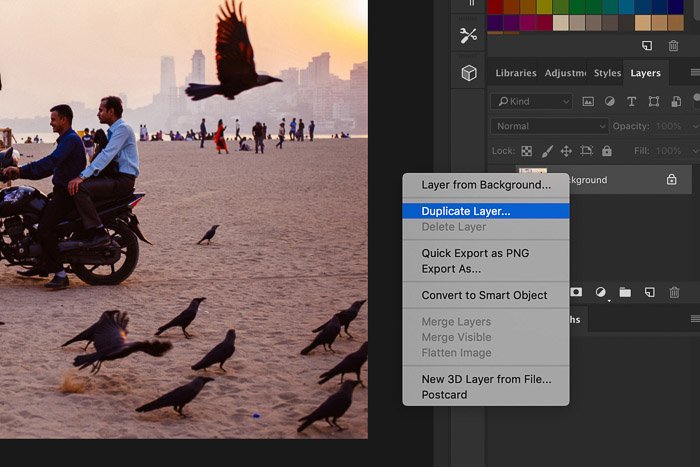
你现在可以在新图层上编辑任何你想要的东西。我将删除一个黑色的鸟与克隆印章工具。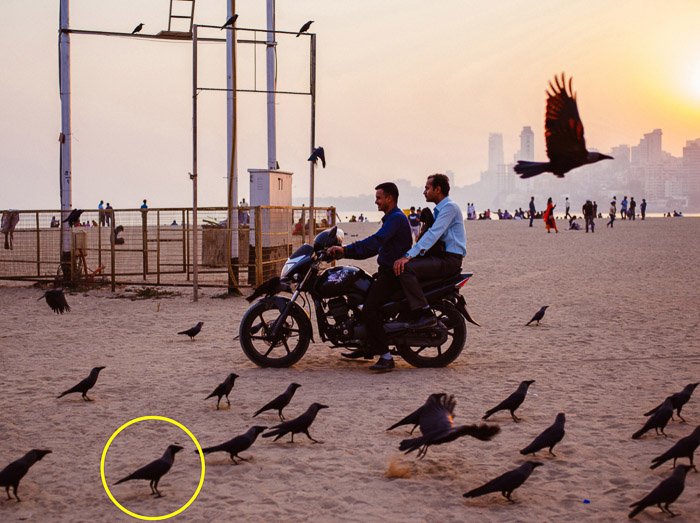
第二步:保存
还记得我告诉过你在这个例子中使用jpg文件吗?因为我们已经创建了一个新图层,所以我们不能再将这个文件保存为jpg格式了。
我们必须将照片保存为一个支持图层的文件。
将文件保存为。tiff格式并关闭。
替换内容
如果我们将文件夷为平地并覆盖相同的jpg,我们就已经看到结果了。
因为我们改变了文件的类型,所以现在需要用新的tiff文件替换智能对象的内容。
右键单击智能对象并选择“替换内容…”。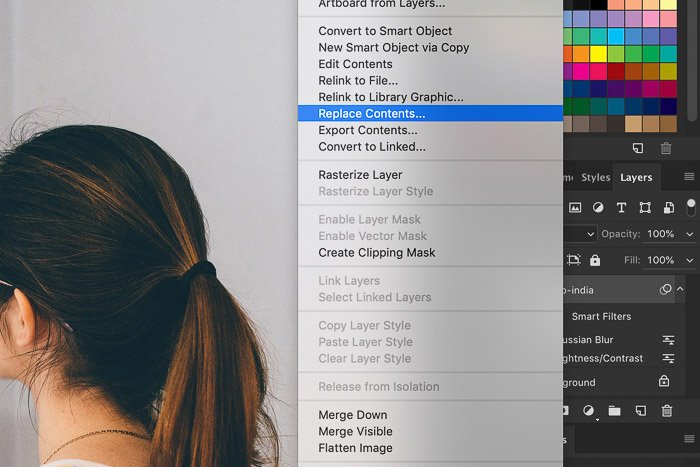
找到tiff文件并使用它替换智能对象的内容。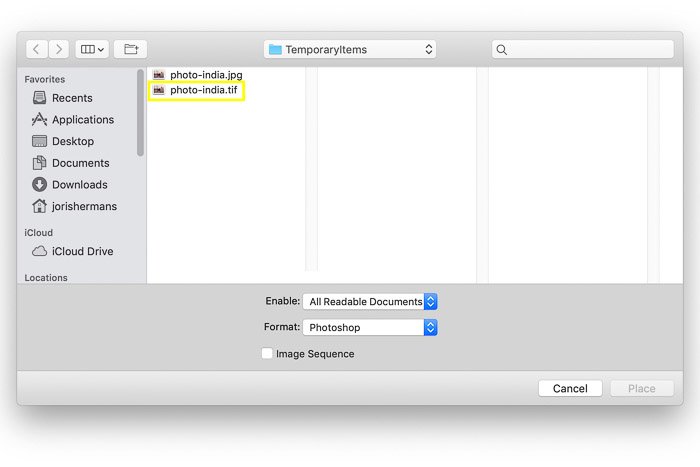

您可以编辑任何您想要的内容,并保存tiff文件以查看结果。让我们试着移走更多的鸟。
步骤1:双击
再次双击智能对象缩略图。tiff文件将打开。
使用克隆图章工具删除对象并保存。您也可以应用其他操作。
第二步:保存
保存并在准备好时关闭文件。结果会立即出现在画面中。
在图层面板中创建一个新的智能对象
最后,你也可以在图层面板中创建一个智能对象。
步骤1:复制
右键点击背景图层,选择“复制图层…”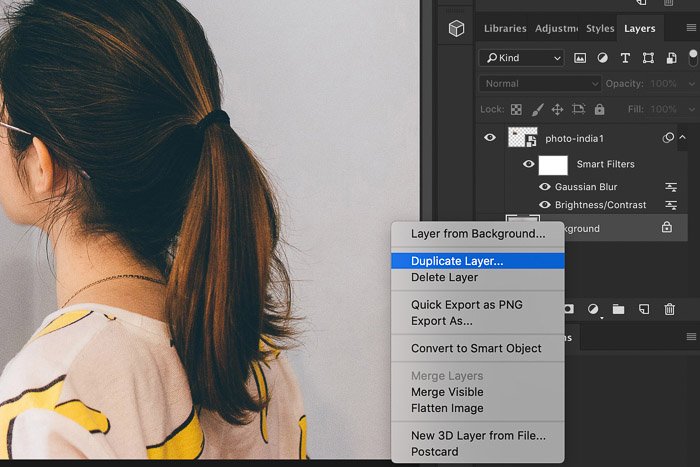
步骤2:创建智能对象
右键点击新图层,选择“转换为智能对象”。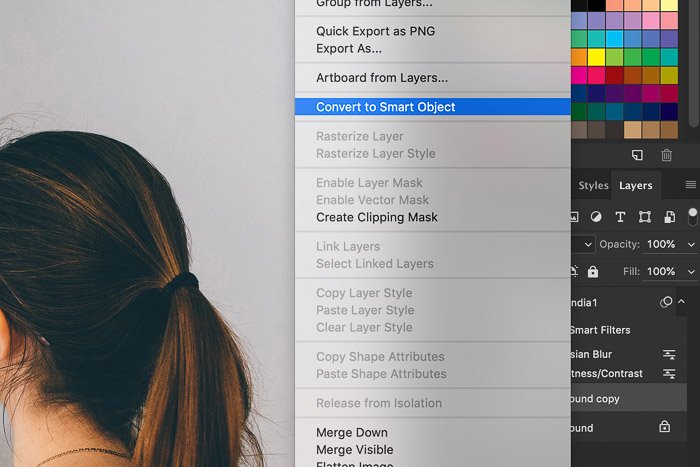
现在你可以在Photoshop文件中使用这个新图层作为智能对象。它没有链接到Photoshop之外的任何其他文件。
结论
这个例子简单地向你展示了智能对象的可能性。
在Photoshop中结合智能对象和图层进行高级的非破坏性编辑。一旦你掌握了这两种技能,很多任务就会变得容易得多。
最好的方法是先学习如何使用图层,然后再转向智能对象。
寻找更多优秀的Photoshop教程?查看我们关于使用的帖子颜色模式或者如何安装Photoshop的行为下一个!
想要更多吗?尝试我们的创意Photoshop处理课程
这是一个为期30天的创意摄影项目,你可以在家里用基本的装备完成。
它向你展示如何拍摄让人惊叹的照片!你是怎么想的?”
照片本身就说明了一切。如果你现在被困在家里,这是一个很好的项目,可以花时间去做。